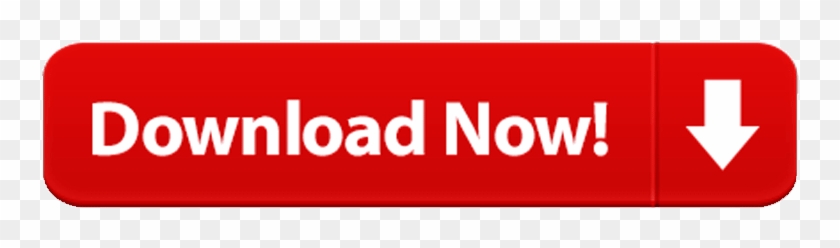On the software side, the Raspberry Pi is running Rasbian, a modified version on Debian Linux. On top of this is the Mini vMac emulator running System Software 6.0.8. Leake was worried the tiny.
Want to be able to run classic Mac OS applications compiled for the Motorola 68000 series of processors on your ever-so-modern Mac OS X machine? Or maybe you'd rather run them on a Raspberry Pi, or an Android device for that matter? There's an emulation project that's trying to achieve just that: Advanced Mac Substitute (AMS).
- It provides the Raspberry Pi OS desktop, as well as most of the recommended software that comes with Raspberry Pi OS, for any PC or Apple Mac computer. If you have an old computer that is no longer powerful enough to run a modern commercial operating system, try Debian with Raspberry Pi Desktop: it can often make the computer usable once more.
- A few days ago a friend sent me a link for an Apple II Raspberry Pi emulator.As far as I can see, it's a linapple emulator, placed in the Raspbian startup sequence, to get faster boot time.It is a free open source emulator, so you can download, record it on a micro sd card and use it on your raspberry pi if you like.I tried it on Pi3 and it works without any issues.It launches directly in DOS.
- Rasberry pi emulation on mac free download. Avbuild iOS, android, raspberry pi, windows store, windows desktop, linux, macOS etc. Multiple toolchains su.
Emulators of older computer platforms and game consoles are popular with vintage game enthusiasts. But emulators also could be attractive to others with some emotional (or economic) attachment to old binaries—like those with a sudden desire to resurrect aged Aldus PageMaker files.
Advanced Mac Substitute is an effort by long-time Mac hacker Josh Juran to make it possible to run old Mac OS software (up to Mac OS 6) without a need for an Apple ROM or system software. Other emulators out there for 68000 Mac applications such as Basilisk II require a copy of MacOS installation media—such as install CDs from Mac OS 7.5 or Mac OS 8. Robbins patologia pdf 2010 free. But AMS uses a set of software libraries that allow old Mac applications to launch right within the operating environment of the host device, without needing to have a full virtual hardware and operating system instance behind them. And it's all open source.
AdvertisementI got a demo of AMS from Juran at Shmoocon in Washington, DC, this past weekend. He showed me an early attempt at getting the game Load Runner to work with the emulator—it's not yet interactive. A version of the project, downloadable from Github, includes a 'Welcome' screen application (a sort of Mac OS 'hello world'), Mac Tic-Tac-Toe, and an animation of NyanCat.
Advanced Mac Substitute https://t.co/mCyiI6lU8M emulated greatness via @joshuajuranpic.twitter.com/SMeI241yGd
— xraytext (@xraytext) January 21, 2019
Applications are launched from the command line for now and are executed by the emulation software, which interprets the system and firmware calls. A small graphical front-end displays video and accepts user input.
Unfortunately, there's still a lot of work to be done. While AMS works on Mac OS X up to version 10.12—both on Intel and PowerPC versions of the operating system—the code for the graphics front end currently won't compile on MacOS Mojave. (Juran is looking for someone with some expertise in Coco to help fix that.) And the Linux implementation of AMS does not yet support keyboard input. I was unable to get the front end to execute at all on Debian 9 on Intel.
But there's hope that these hurdles can be cleared. Juran said that he's considering a crowdfunding program to support further development of AMS and is looking for others willing to contribute to the project. With luck, I'll be laying out the neighborhood newsletter on Aldus PageMaker 4 for Mac and hunting down binaries for Balance of Power.

Our articles usually show you how to do things on a Raspberry Pi. This time, we're changing things up: we're going to show you how to use a PC or Mac to run the Raspberry Pi Foundation's desktop operating system, Debian with Raspberry Pi Desktop (for brevity's sake, we'll call it just 'Raspberry Pi Desktop' from now on). This Raspbian-like OS (as the names imply, both operating systems are based on Debian) allows you to use your PC or Mac as a kind of substitute for your Raspberry Pi. That makes it useful for testing out projects when your Pi isn't handy. It's also fun because it backs the familiar Raspbian interface with your PC or Mac's hardware, which is much more powerful than the little Pi.
The simplest way to get Raspberry Pi Desktop up and running is to install the operating system, but that will require you to dedicate a computer to the project (or at least to partition a hard drive). If you want to keep running Windows or macOS on your computer, your best bet is to run Raspberry Pi Desktop on a virtual machine – which is exactly what we'll show you how to do in this guide.
How to run Raspberry Pi Desktop on Windows or macOS
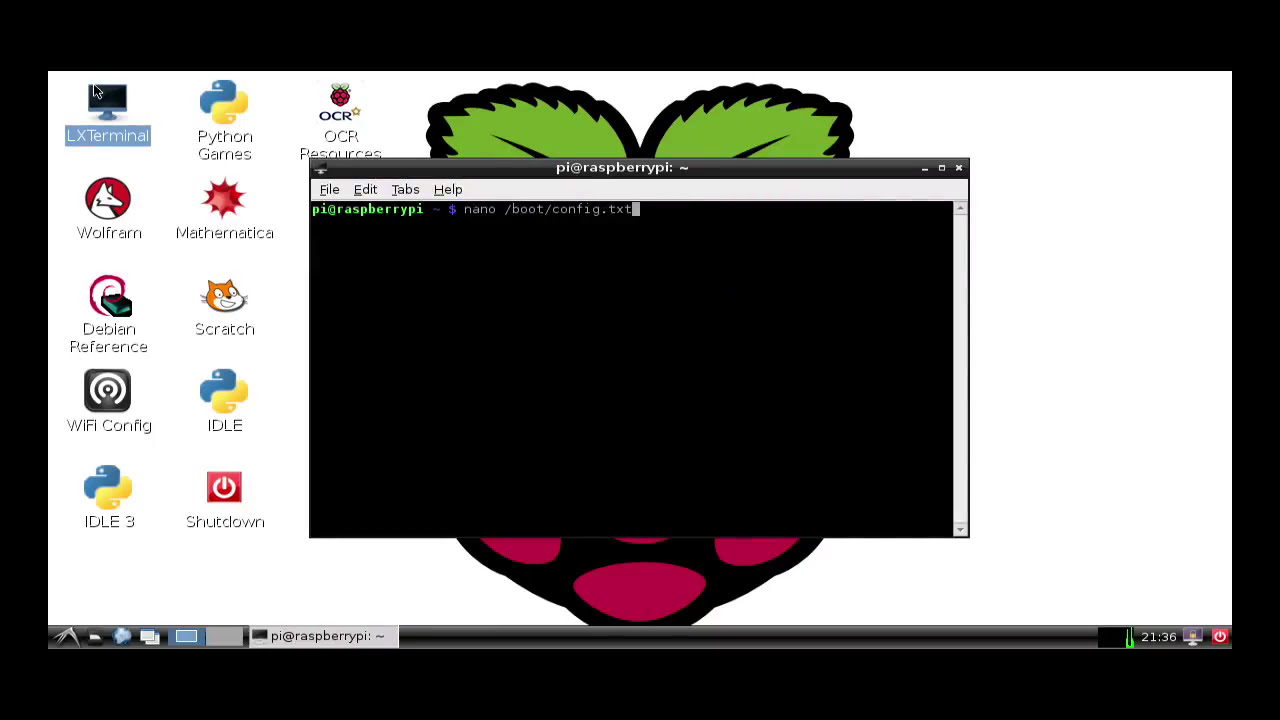
Step 1: Download and install VirtualBox
Because we're going to run Raspberry Pi Desktop on a virtual machine, we'll need to download Oracle VM VirtualBox. In Oracle's own words, 'VirtualBox is a powerful x86 and AMD64/Intel64 virtualization product for enterprise as well as home use.'
You can download the software from VirtualBox's Downloads page. Just choose the right version for your operation system (there are two: a Windows version and a macOS version). After you've downloaded the executable, install VirtualBox by following the installation wizard's instructions.
Step 2: Download Debian with Raspberry Pi Desktop
Next, you'll need to download the image file of Raspberry Pi Desktop from the Raspberry Pi Foundation's site.
Step 3: Launch VirtualBox and create a new virtual machine
Now that we've both VirtualBox and Raspberry Pi Desktop downloaded, we're ready to launch VirtualBox and create a new virtual machine.
Click 'New,' and you should see a screen like this:
We don't want to create a Windows virtual machine, of course, so let's change the settings a bit. First, choose a descriptive name for your virtual machine (for example, 'Raspberry Pi'), then select Linux from the Type dropdown menu and Debian (64-bit) from the Version dropdown menu. After that, click Next.
On the next screen, you can use the recommended memory size of 1024 MB – this corresponds to the Raspberry Pi 3's memory size.
The next screen is about adding a hard disk to your new virtual machine. Just click Create, unless you have some reason to modify the settings. Then, click Next on this screen and again on the next.
Finally, you can choose the size of your hard disk. We used the recommended size of 8 GB, but you may want to have a larger hard disk. When you're ready, click Create.

Now we have the settings of our virtual machine in place.
Step 4: Install Raspberry Pi Desktop
Click Start to start the installation of Raspberry Pi Desktop. You should see a screen like this:
Browse to the folder where you saved the image file of Raspberry Pi Desktop, select the file, and click Start. What you should see next is a menu titled 'Debian GNU/Linux installer boot menu.' Use the arrow keys – or i – and Enter to select Install.
On the next screen, select your preferred keyboard layout and continue by pressing Enter.
Choose Guided – use the entire disk and keep pressing Enter to Select disk to partition and choose the Partitioning scheme. Finally, Finish partitioning and write changes to disk.
You might want to grab a cup of coffee or tea while the system is installing.
After a while, the installation wizard prompt you: 'Install the GRYB boot loader to the master boot record?' Select Yes, and choose /dev/sda.
When the installation wizard has installed everything, you should see a screen like this:
Raspberry Pi Apple 2 Emulator
Look familiar? If you've used Raspbian before, it should!

Step 5: Make the virtual machine interactive
Our virtual machine is successfully running Raspberry Desktop now, but the screen size is a bit small, and it doesn't get bigger when you click Maximize. We can make our machine more interactive by installing VirtualBox Guest Additions. Guest Additions makes it possible for us to resize the screen, use the clipboard, and share files between our PC or Mac and the virtual machine.

Our articles usually show you how to do things on a Raspberry Pi. This time, we're changing things up: we're going to show you how to use a PC or Mac to run the Raspberry Pi Foundation's desktop operating system, Debian with Raspberry Pi Desktop (for brevity's sake, we'll call it just 'Raspberry Pi Desktop' from now on). This Raspbian-like OS (as the names imply, both operating systems are based on Debian) allows you to use your PC or Mac as a kind of substitute for your Raspberry Pi. That makes it useful for testing out projects when your Pi isn't handy. It's also fun because it backs the familiar Raspbian interface with your PC or Mac's hardware, which is much more powerful than the little Pi.
The simplest way to get Raspberry Pi Desktop up and running is to install the operating system, but that will require you to dedicate a computer to the project (or at least to partition a hard drive). If you want to keep running Windows or macOS on your computer, your best bet is to run Raspberry Pi Desktop on a virtual machine – which is exactly what we'll show you how to do in this guide.
How to run Raspberry Pi Desktop on Windows or macOS
Step 1: Download and install VirtualBox
Because we're going to run Raspberry Pi Desktop on a virtual machine, we'll need to download Oracle VM VirtualBox. In Oracle's own words, 'VirtualBox is a powerful x86 and AMD64/Intel64 virtualization product for enterprise as well as home use.'
You can download the software from VirtualBox's Downloads page. Just choose the right version for your operation system (there are two: a Windows version and a macOS version). After you've downloaded the executable, install VirtualBox by following the installation wizard's instructions.
Step 2: Download Debian with Raspberry Pi Desktop
Next, you'll need to download the image file of Raspberry Pi Desktop from the Raspberry Pi Foundation's site.
Step 3: Launch VirtualBox and create a new virtual machine
Now that we've both VirtualBox and Raspberry Pi Desktop downloaded, we're ready to launch VirtualBox and create a new virtual machine.
Click 'New,' and you should see a screen like this:
We don't want to create a Windows virtual machine, of course, so let's change the settings a bit. First, choose a descriptive name for your virtual machine (for example, 'Raspberry Pi'), then select Linux from the Type dropdown menu and Debian (64-bit) from the Version dropdown menu. After that, click Next.
On the next screen, you can use the recommended memory size of 1024 MB – this corresponds to the Raspberry Pi 3's memory size.
The next screen is about adding a hard disk to your new virtual machine. Just click Create, unless you have some reason to modify the settings. Then, click Next on this screen and again on the next.
Finally, you can choose the size of your hard disk. We used the recommended size of 8 GB, but you may want to have a larger hard disk. When you're ready, click Create.
Now we have the settings of our virtual machine in place.
Step 4: Install Raspberry Pi Desktop
Click Start to start the installation of Raspberry Pi Desktop. You should see a screen like this:
Browse to the folder where you saved the image file of Raspberry Pi Desktop, select the file, and click Start. What you should see next is a menu titled 'Debian GNU/Linux installer boot menu.' Use the arrow keys – or i – and Enter to select Install.
On the next screen, select your preferred keyboard layout and continue by pressing Enter.
Choose Guided – use the entire disk and keep pressing Enter to Select disk to partition and choose the Partitioning scheme. Finally, Finish partitioning and write changes to disk.
You might want to grab a cup of coffee or tea while the system is installing.
After a while, the installation wizard prompt you: 'Install the GRYB boot loader to the master boot record?' Select Yes, and choose /dev/sda.
When the installation wizard has installed everything, you should see a screen like this:
Raspberry Pi Apple 2 Emulator
Look familiar? If you've used Raspbian before, it should!
Step 5: Make the virtual machine interactive
Our virtual machine is successfully running Raspberry Desktop now, but the screen size is a bit small, and it doesn't get bigger when you click Maximize. We can make our machine more interactive by installing VirtualBox Guest Additions. Guest Additions makes it possible for us to resize the screen, use the clipboard, and share files between our PC or Mac and the virtual machine.
To do this, first open Terminal and make sure that your system is up to date:
Raspberry Pi Emulator Macbook
You'll have to type the commands because our virtual machine isn't very cooperative, yet.
Now we're ready to install VirtualBox Guest Additions:
With Guest Extensions installed, click on the Devices menu and select Shared Clipboard > Bidirectional.
If you rebooted your virtual machine now, you would be able to use the same clipboard on both your PC or Mac and the virtual machine. You would also be able to resize the screen. But let's not reboot, yet. Instead, let's first to add our user to the vboxsf group to enable file sharing between the virtual machine and PC or Mac:
Now we're ready to shut down our virtual machine and set up a shared folder. This the shutdown command:
Step 6: Set up a shared folder
Raspberry Pi Emulator Macos
To set up a shared folder, right-click on your virtual machines name and select Settings…, or press Ctrl+S with your virtual machine selected.
From the menu that opens, select Shared Folders.
Click the button with the green plus sign that adds a new shared folder.
From the Folder Path dropdown many, select Other… and then the folder you'd like to share. When you're ready, click OK and check Auto-mount.
If you start your virtual machine again and launch the file manager, you should see your shared folder with the prefix 'sf_' in the /media directory. Any file you put in that folder will also show up in the corresponding folder in/on your PC or Mac, and vice versa.
And that's it! You now have Raspberry Pi Desktop running on a virtual machine on your PC or Mac, and you can easily use the clipboard and manage folders while you're working on your next project.